La rentrée
Voici quelques petites procédures qui pourront vous aider en ce début de session :
 |
Il est important de suivre cette procédure pour votre première connexion à Office365. Face aux nombreux cas d'hameçonnage, le Collège vous demande dès maintenant de configurer votre authentification à deux facteurs pour votre compte Microsoft 365. Cette configuration empêchera les pirates informatiques d’accéder à votre compte.
Le Collège Montmorency, par le biais d’une entente avec Microsoft, offre à ses membres du personnel et à ses étudiants une licence Microsoft 365 qui offre un environnement similaire à ce qui est disponible dans les laboratoires, tel que Skype pour Entreprise, OneDrive, Courriel (pour étudiants) et une licence pour installer Microsoft 365. Pour plus de détails sur l’offre. Cette licence permet l’installation de la suite Microsoft 365 (Word, Excel, PowerPoint, OneNote, InfoPath, Outlook, Access, Teams, Publisher) sur un maximum de 5 ordinateurs appartenant au détenteur de la licence. Ces logiciels doivent être désinstallés à la fin des études au Collège ou à la fin du lien d’emploi. Pour plus de détails sur l’installation. |
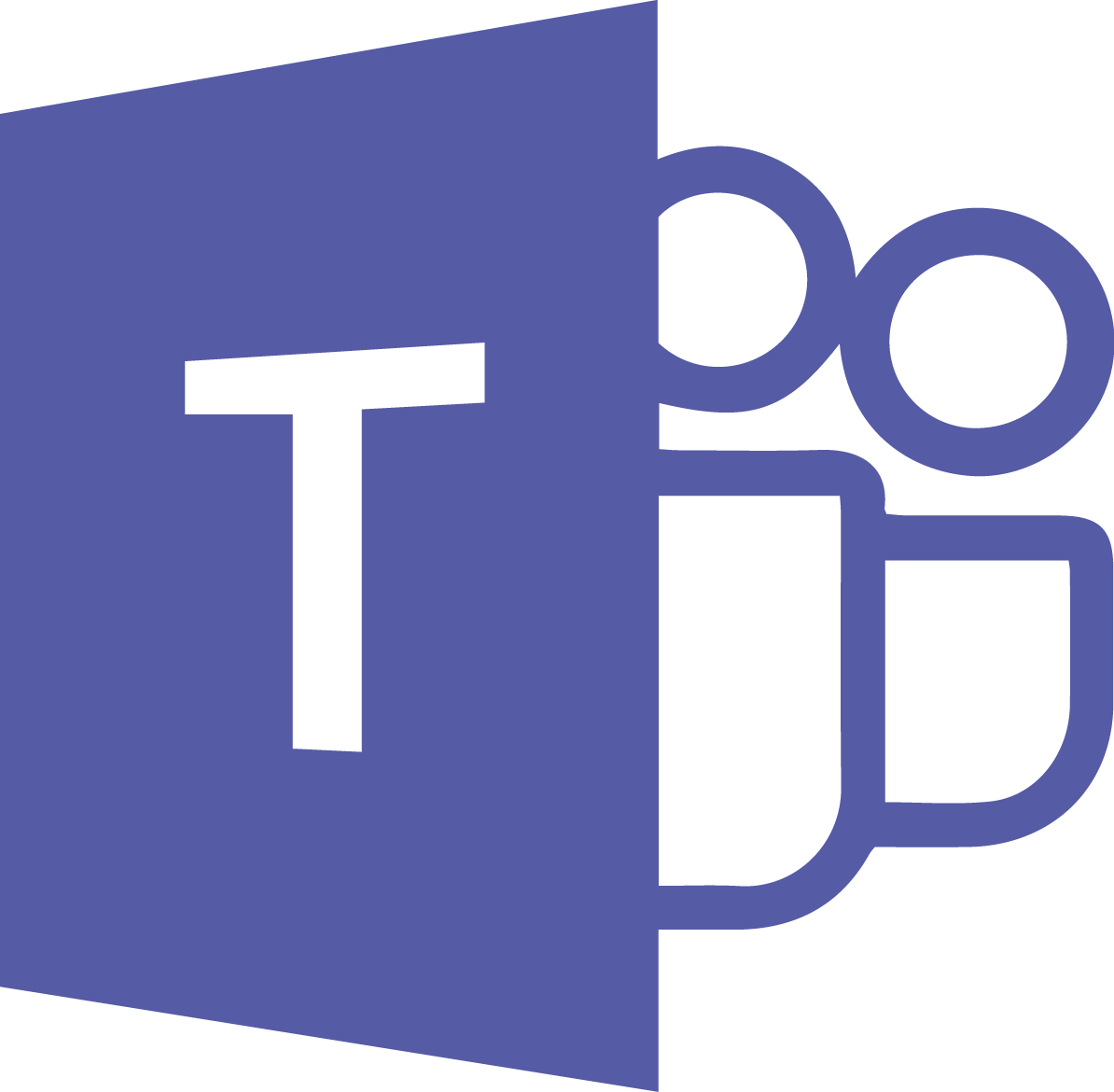 |
Attention, si vous utilisiez Teams à une autre école, déconnectez vous de votre ancien compte et connectez-vous avec les identifiants du Collège.
|
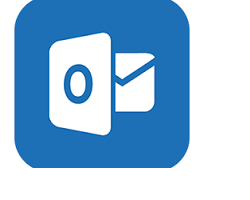 |
|
 |
Il se peut que les courriels envoyés par le Collège entrent dans votre dossier de pourriels à l'intérieur de votre compte de courriel personnel. Ceci pourrait vous causer des désagréments en cours de session. Vous pouvez ajouter le nom de domaine du Collège (cmontmorency.qc.ca) dans les envoyeurs autorisés, évitant ainsi que tout courriel qui provient du Collège ne soit déposé dans votre dossier de courrier indésirable. |
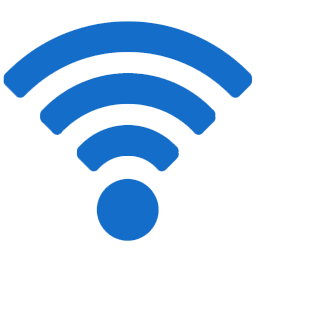 |
|
 |
|
Pour imprimer, voir la procédure Comment puis-je faire pour imprimer les documents sur les appareils multifonctions?
  |
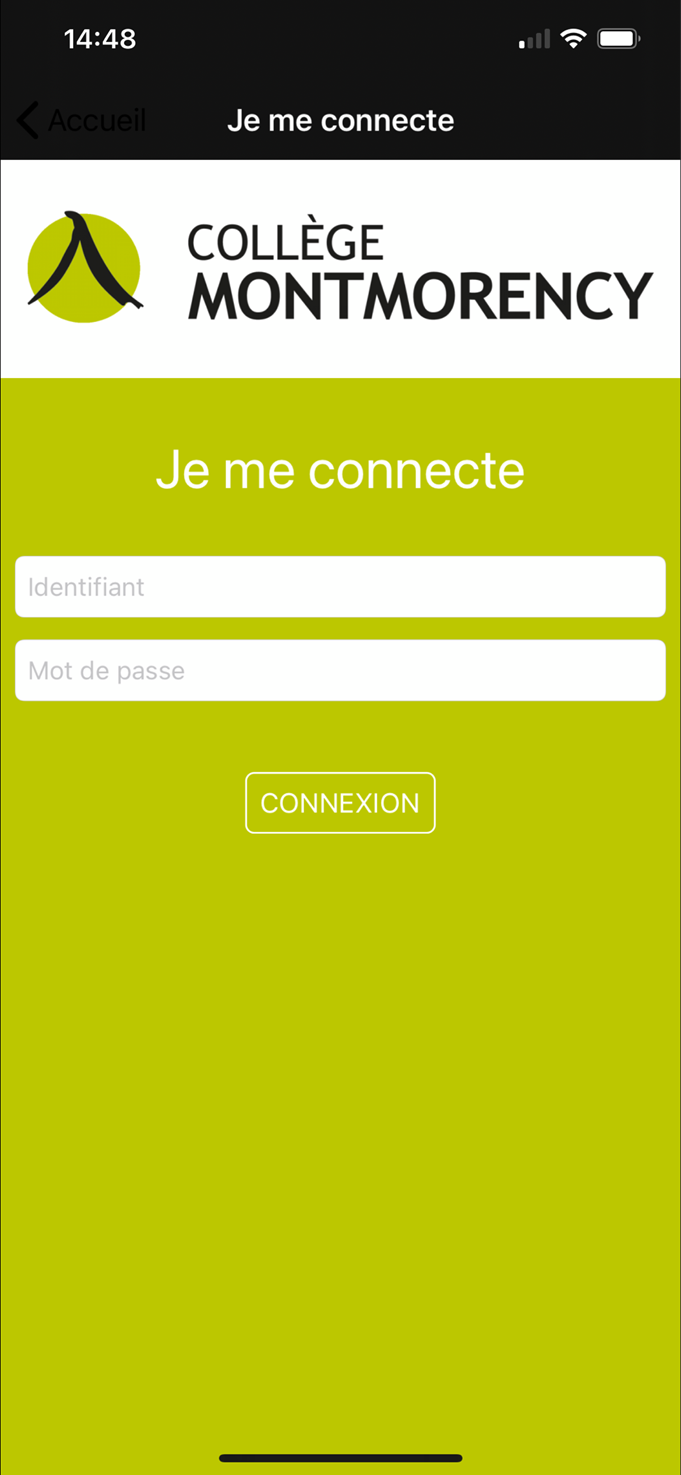 |
De votre téléphone mobile, télécharger l’application : Collège Montmorency, puis entrez votre identifiant (numéro de DA de 9 chiffres) et mot de passe (même que fournis pour Col.Net) |
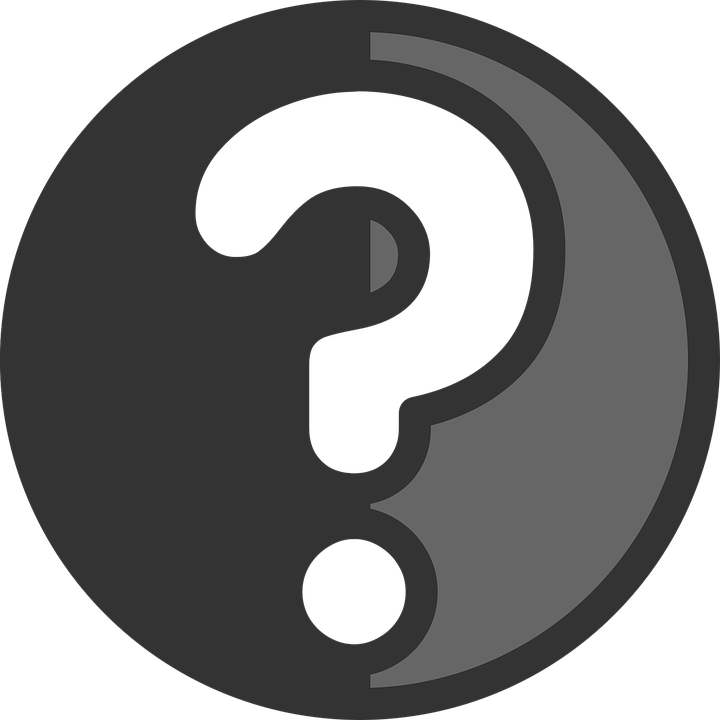 |
Besoin de plus d'information ou d'aide sur l'utilisation des logiciels informatiques. Cliquer ici |